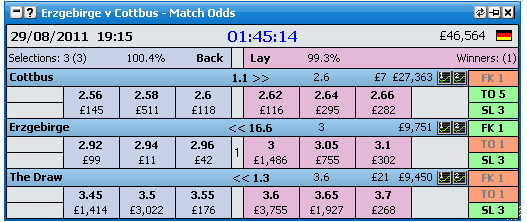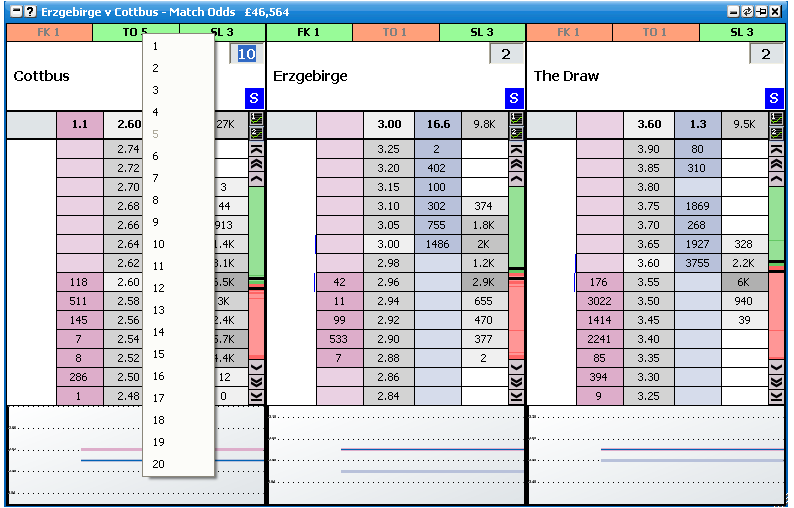Staking & Tools
The Staking & Tools window allows you to control and set for the whole application:
Default Back Staking
Default Lay Staking
Default Stake Type
Fill or Kill
Tick Offset
|
Default Staking – Stake
To alter the Default Stakes you click in the stake box and type in the new stake. Alternatively, you can right click over the Stake Box, which will bring up the Stake Menu. The new stake will automatically be used for the Grid. To update the default stake for the Ladder it is necessary to click the Refresh Button.
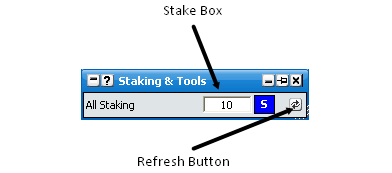
Default Staking – Stake Type
To alter the Default Stake Type you click on the Staking Type Box and the Staking Type Menu will then be displayed. Select the stake type you require as default and the Staking Type Box will update showing the new default stake type that has been selected. Clicking the Refresh Button will then update the default staking type in the Ladder.
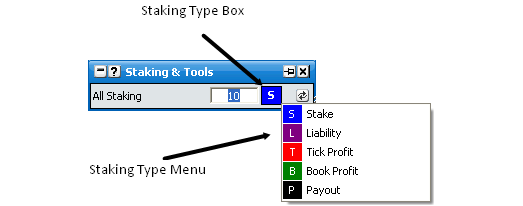
In the below examples it is assumed that the default stake box is set to £10
Stake - this refers to the stake you place if you are placing a back bet or the stake you are accepting if you are placing a lay bet. For example:
Placing a Back bet at 5.0 would give a £40 profit if the selection won and a £10 loss if the selection lost
Placing a Lay bet at 5.0 would give a £10 profit if the selection lost and a £40 loss if the selection won
|
Liability - this refers to the liability the person taking your back bet accepts if you place a back bet and the liability you accept if you place a lay bet. For example:
Placing a Back bet at 5.0 would give you a £10 profit if the selection won and a £2.50 loss if the selection lost
Placing a Lay bet at 5.0 would give a £2.50 profit if the selection lost and a £10 loss if the selection won
|
Tick Profit - this type of staking is for trading and refers to how much you make for one tick before greening up across all selections. For example:
Placing a Back bet at 5.0 would give you a £400 profit if the selection won and a £100 loss if the selection lost
Then placing a Lay bet at 4.9 would give you a £390 loss if the selection won and a £100 profit if the selection lost
Therefore your net position would be a £10 (£400 - £390) profit if the selection won and no loss or profit is the selection lost (£100 - £100)
|
Book Profit - this type of staking is for trading and refers to how much you make for one tick with greening up across all selections taken into account. For example:
Placing a Back bet at 5.0 would give you a £1,960 profit if the selection won and a £490 loss if the selection lost
Then placing a Lay bet at 4.9 would give you a £1,950 loss if the selection won and a £500 profit if the selection lost
Therefore your net position would be a £10 profit if the selection won (£1,960 - £1,950) and a £10 profit if the selection lost (£500 - £490)
|
Payout - The bet placed is the amount in the stake box divided by the odds. This staking type can be used for auto hedging counter trades. For example placing the below 2 bets would give a 50 pence \ cent profit across all selections…
Placing a back bet at 5.0 with £10 in the stake box, would place a bet of £2. { £2 Stake + £8 Liability = £10 }
Placing a Lay bet at with £10 in the stake box 4.0 would place a bet of £2.50. . { £2.50 Stake + £7.50 Liability = £10 }
|
|
Tools
In order to turn off a tool you click on the Stop/Go Button. When a tool is turned off the Stop/Go Button will say ‘Go’, the tool will be shaded red, the Input Field will be greyed out as shown below:
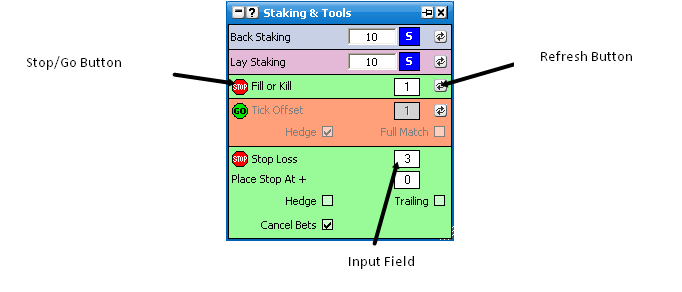
Staking & Tools window with Tick Offset turned off
Fill or Kill - when a bet is placed if it is not matched by the time set in the Fill or Kill tool it will automatically cancel. If part of the order is matched the remainder will still automatically cancel once the time set in the Fill or Kill tool has been reached. To change the time for the Fill or Kill tool you click in the input field and select a time in seconds from the menu. The new time will then apply to any subsequent bets placed.
Bets that have already been placed prior to the changing the options will still use their existing settings unless you click the Refresh Button.
Fill or Kill is not applied to any Hedge bets.
Fill or Kill is not applied to NET bets placed via the ladder quick menu, or closing positions when “NET” is shown in the ladder stake box.
Fill or Kill is not applied to bets created by Tick Offset.
Fill or Kill is not applied to any bets created by the Stop Loss tool.
|
Tick Offset - this automatically places the counter bet to your initial bet at the number of ticks set in the Tick Offset tool. For example, you lay a selection at 2.0 for £100 with tick offset set at 10 ticks. A back bet of £100 would then automatically be placed at 2.20. There are 4 options for Tick Offset. Partial, Partial Hedged, Full and Full Hedged. Partial will place counter bets as & when bits of the bet gets matched. Full will wait until the bet is completely matched before placing the counter bet. In either case, Hedged will equalise profit across all selections. To switch between the different modes, simply click on the text.
Bets that have already been placed prior changing the options will still use their existing settings unless you click the Refresh Button.
Tick Offset is not applied to any Hedge bets.
Tick Offset is not applied to NET bets placed via the ladder quick menu, or closing positions when “NET” is shown in the ladder stake box.
Tick Offset is not applied to any bets created by the Stop Loss tool.
|
Stop Loss - The stop loss works by automatically placing a closing bet into the market, at the number of ticks set in the Stop Loss tool should any bet in an open position meet these criteria. For example if a single lay bet is matched @ 2.0 with a stop loss of 3, this will automatically place a stop loss bet if the price trades @ 1.97 or below. Note that the stop loss is automatically calculated on the runner position & not attached to individual bets. To change the number of ticks, click the stop loss input field & a list of choices will show.
Place Stop At + - This allows you to set the number of ticks past the trigger price that you wish to place the stop loss at to ensure you are matched. In the above example, having the “Place Stop At +” set to 2 means the stop loss bet @1.95.
Hedge - This option attempts to equalise the loss across all selections. NB In some cases market fluctuations means the stop loss bet may be matched at a better or worse price which means the greening may not be 100% accurate. Should this be the case you will see a new small stop loss position show in one direction or another. You will need to manually green this.
Cancel Bets - When checked, this will cancel all bets on the current selection prior to triggering the stop loss.
Trailing - When checked the stop loss trigger position 1 tick for every tick the market moves in your favour.
|
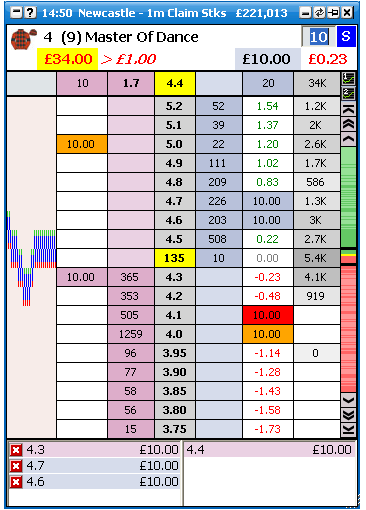
|
Menu Options
By right clicking on the header it brings up the various options for this window.
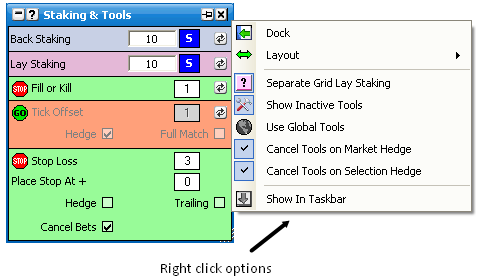
Staking & Tools window with Right click options and Separate Grid Lay Staking turned on
Separate Grid Lay Staking - turns Separate Grid Lay Staking on/off. When turned on a separate default Lay stake and default stake type can be set for lay bets placed via the Grid Interface. If turned off the same default stake and default stake type is used on the Grid Interface for both Back bets and Lay bets.
Show Inactive Tools - turns the display of inactive tools on/off
Activate - Switches on tools not shown. This option is only shown if Show Inactive Tools is turned off and one or more tool is turned off.
Use Global Tools - When switched on, the tools apply to all markets. When switched off, a Toolbar appears at the top of the ladder & right of the grid which enables you to set tools at selection & market level. See Ladder & Grid Toolbar section below for further info. NB When Use Global Tools is switched off, the Ladder & Grid Toolbar will default to the settings in “Staking & Tools” whenever you open a market.
Cancel Tools on Market Hedge - When switched on, this option will cancel all tools active on all bets in the market when the whole market is hedged using one of the various hedging options.
Cancel Tools on Selection Hedge - When switched on, this option will cancel all tools active on all bets on that selection when the selection is hedged. { NB It does not cancel tools when the whole market is hedged. Use the option above for this. }
|
Ladder & Grid Toolbar
When the “Use Global Tools” option is disabled, a Tools Toolbar will appear at the top of each ladder, or on the right of each selection on the grid. When opening a market, the settings on these toolbars default to the settings in the staking & tools control.
You can use the toolbars to custom set the key option of the tools either by Selection or Market.
To switch on / off for the selection, click the tool with the left mouse button. To switch on / off for the entire market, double click the tool with the left mouse button.
To change the tick / seconds value for a selection, right click the tool & select the required number with the left mouse button. To change the tick / seconds value for the entire market, right click the tool & select the required number with the right mouse button.